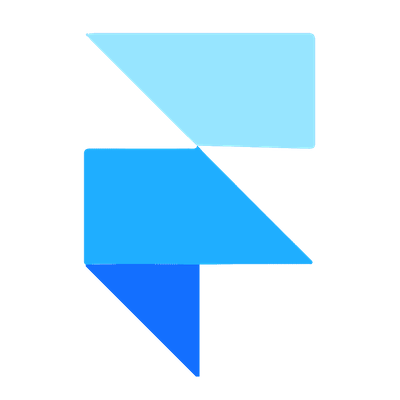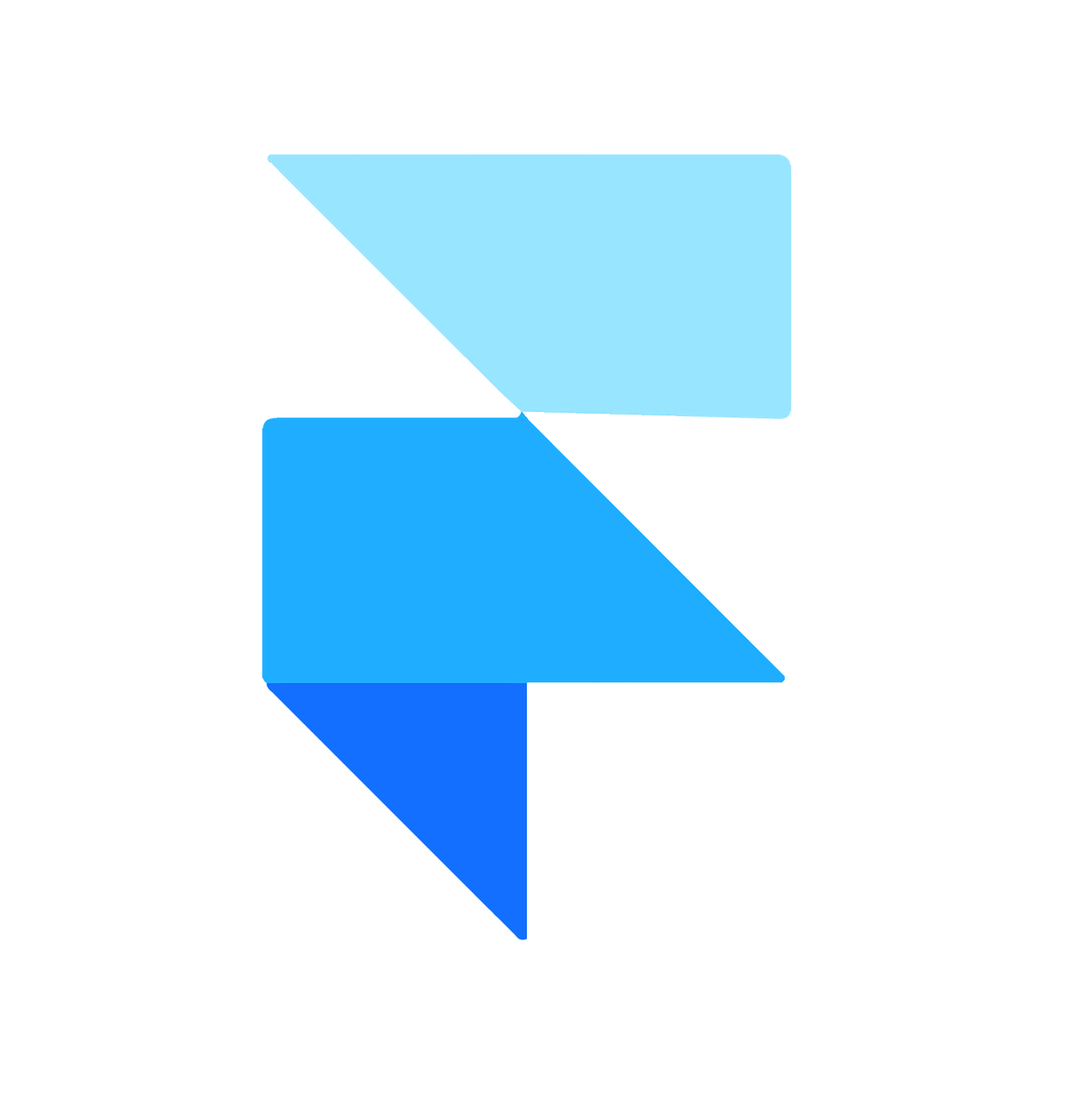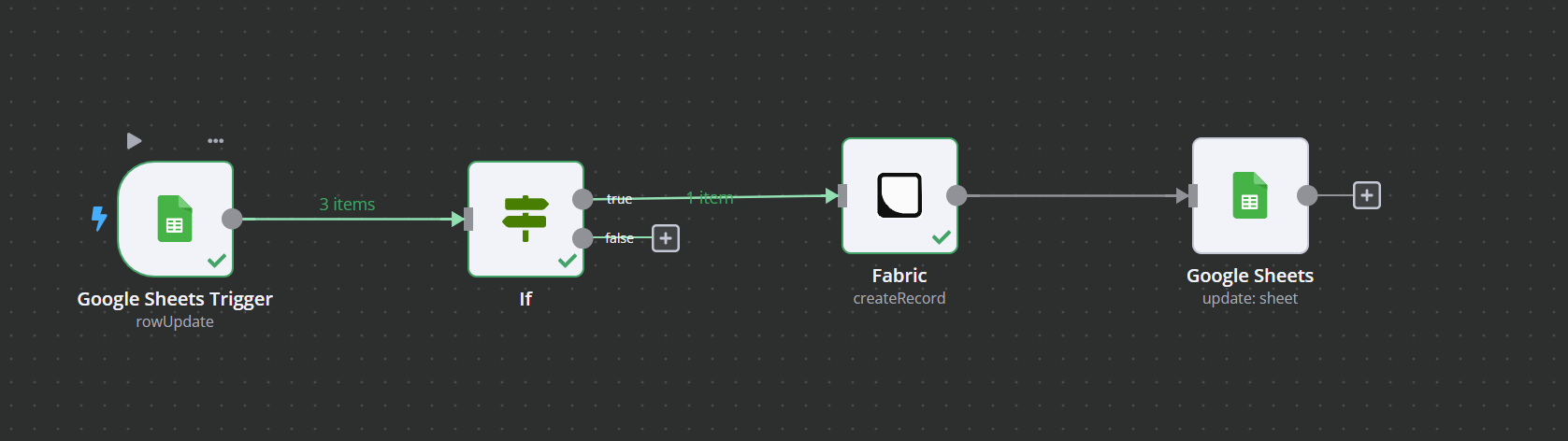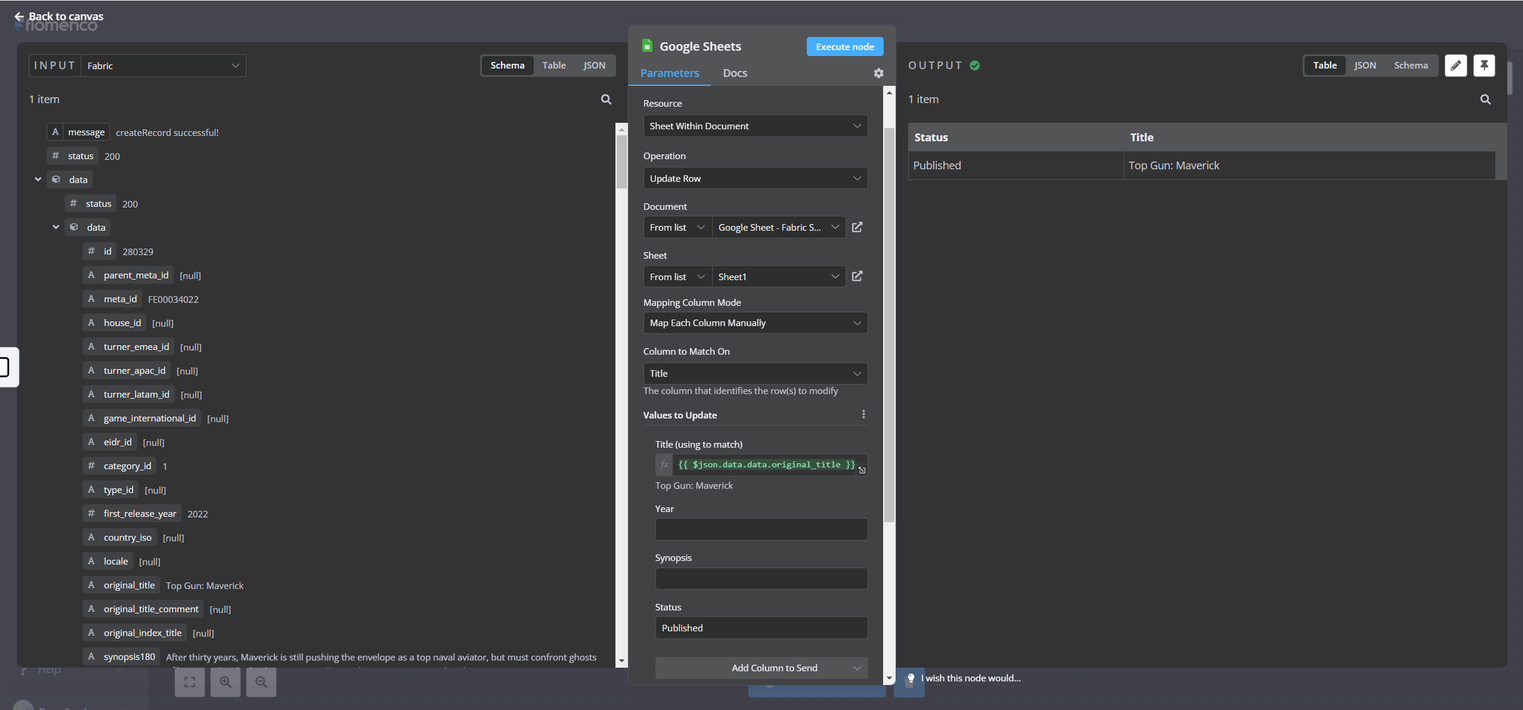Google Sheets and Fabric Studio - featured flomenco workflow
Do you use Google Sheets to import and export metadata from Fabric Studio, Hollywood’s #1 Title Management solution? If so, then you will love our Flomenco WorkFlo no-code Google Sheets ↔️ Fabric Studio workflow to seamlessly exchange data between these two systems.
We have heard from many of our customers like you that spreadsheets continue to be a convenient and familiar method to manage and edit metadata before ingesting it to tools like Fabric Studio. As a result, we created the Flomenco Google Sheets ↔️ Fabric Studio workflow.
Using Flomenco WorkFlo you can easily read data from Fabric Studio into Google Sheets, edit the data in Google Sheets, and then write it back to Fabric Studio from Google Sheets.
You can also use Flomenco WorkFlo’s out-of-the-box helper nodes to introduce business logic to this workflow to filter and validate the data that is written from Fabric Studio to Google Sheets or from Google Sheets to Fabric Studio and send error notifications.
In this blog post, we will introduce you to the Flomenco WorkFlo Google Sheets ↔️ Fabric Studio workflow and how you can use it to streamline your metadata migration to Fabric Studio.
How to create a Flomenco WorkFlo Google Sheets ↔️ Fabric Studio workflow
In summary, this works by configuring the credentials for your Google Sheet and Fabric Studio accounts, and then creating a workflow between a Google Sheet and your Fabric Studio instance - the whole process is as easy as 1,2,3 and can be configured in just a few minutes. Here’s the step-by-step detail of how you do it if you want to try yourself:
Scenario:
Let’s assume you have a Google Sheet you are working on that is a a staging area for new media content, where you have the Title of a record as well as some additional data like year and synopsis, for example. The goal will be that when a user changes the Status to ‘Approved’ the new entry will automatically flow into Fabric Studio. Then after the record is created in Fabric Studio we will update the Google Sheet and set the status to 'Published”.
Google Sheet where we will add data to flow into Fabric Studio
This is what the final workflow will look like. In the rest of this article we’ll walk you through each step of the process.
Update Fabric Data based on changes to a Google sheet and then update the Google Sheet
Configure Credentials for Google Sheets and Fabric Studio
This is done in the Credentials section of Flomenco WorkFlo. Once you have configured these, you can use them again in future workflows you create.
For Google Sheets you will need to get your OAuth Redirect URL and Client ID and Secret which are available from your Google account admin.
Configure Google Account credentials
For Fabric Studio you will need to ask your Fabric Studio administrator the API Endpoint, API Key and Token:
Configure Fabric Studio credentials
Configure Workflow Steps
Monitor a Google Sheet for status ‘Approved’ condition
To configure the workflow, we will start by adding the trigger to look for any changes to Google Sheet. In Flomenco click the + icon in the top right to add a new node. Search for Google Sheet and select the ‘On Row Updated’ trigger.
Google Sheet actions
When you click on this, it brings up this configuration window where you will select the Google Sheet, the tab within the sheet and the column to watch ‘Status’. Once configured, you click ‘Fetch Test Data’ and you see the data in the Google Sheet.
Successfully connected to Google Sheet
So, now we have connectivity to the Google Sheet and will now add an IF statement to add the logic to our workflow. Our goal is to only process rows when the Status is changed to Approved. Like before, go back to the canvas and add the IF node.
Select IF node
When you add the IF node to the canvas it will open up by default like this
IF Canvas configuration
Now just click in the top-left corner ‘Back to Canvas’ and connect it to the Google Trigger, connecting the output of the Trigger to the input of the IF node:
IF node added to Flomenco Canvas
Now let’s configure the IF condition. This is where Flomenco no-code capabilities come in. Click on ‘Add Condition’ and all you need to do is drag the item on the left side for which you want to monitor (the input from Google Sheets), and drag it into the condition field on the right side. Here we drag Status into the field and Flomenco configures the query for us. Then we edit the Result to make sure it is what we want to monitor for. In this example, the test record was already set to Status Approved so we don’t need to make any changes there.
Configure IF condition
To check that the node is working, click ‘Execute Node’ and you’ll see the result on the right hand side:
Test of IF Approved Status successful
The node is working correctly and is passing on the Google row when Status is ‘Approved’.
Write Record to Fabric Studio
Now we will do a similar process, this time adding the Fabric Studio node and mapping the fields that we want. For this simple example, we are going to create a record in Fabric Studio when the status is Approved. Alternative variations of this workflow might check if the record already exists in Fabric Studio to update it instead.
Like before, search for Fabric Studio node and select ‘Create a record' action, and then wire up the node first to the previous IF statement’s true output.
Flomenco has an extensive range of Fabric Studio actions - no code required
Fabric node added to Flomenco canvas
Then open up the node and you will be able to pass test data from the previous steps and make your node configuration very easy. Like before, we drag the fields we want to use to create the item in Fabric Studio. Here we drag the Title field from the left into the Title field on the Fabric Studio node fields configuration. We also configure the synopsis and year as shown below.
Configure Fabric data fields
Drag-Drop to configure fields - no code required
Now let’s execute the node and test!
And Voila, we see Flomenco has automatically created the record in Fabric Studio with the fields we wanted.
Create record in Fabric Studio action successful
Update Google Sheet
To complete our workflow once the item is published in Fabric Studio, we want to update the Google Sheet and change the value of that record from ‘Approved’ to ‘Published’.
Add a ‘Google Sheet Create or Append Row node’ and select the 'Append or update row in sheet' node action.
Flomenco has an extensive range of Google Sheet workflow actions to choose from
As before, first wire it up. Then open the node to configure the update action.
Update Fabric Data based on changes to a Google sheet and then update the Google Sheet
You can see here we select Google Sheet, and then we tell Flomenco how to know which record to update in the Google Sheet. We want Flomenco to update the Google Sheet record that matches the Title. This is easily done by configuring ‘Column to Match On’ - and the value is the ‘original_title’ field that we just populated in Fabric Studio. Again, all we do is drag that item into the Title field in the Google Sheet configuration. Now Flomenco knows what row in the Google Sheet to update. Finally, we type ‘Published’ into the Status field. This will be the value Flomenco updates the sheet with, changing it from Approved to Published.
Drag the fields to where you want, to match records
Let’s test the node and check:
Node is working!
Ta-da! The Google Sheet has been updated! Now just make sure to set the workflow to Active and Flomenco will keep working in the background as you work between Google Sheets and Fabric Studio.
As the users change the status from Draft to Approved, Flomenco completes the work as you can see in this final output from Google Sheets:
Flomenco automatically updates the Google Sheet Status to Published
Benefits of the Flomenco WorkFlo Google Sheets ↔️ Fabric Studio Workflow
You’ve just seen how easy it is to create a workflow that improves productivity between systems like Google Sheets and Fabric Studio. This solution maintains Fabric Studio as your source of truth for metadata, but makes it easy to edit bulk data in a simple interface like Google Sheets.
Now that you have done this you can imagine extending the workflows to perform the following additional actions:
Read metadata from Fabric Studio into Google Sheets: This could copy data from Fabric Studio into the Google Sheet first. You can choose to overwrite the existing data or append the new data to the sheet.
Update data into Fabric Studio from Google Sheets: This would not only create but also update existing records in Fabric Studio with the changes made in the Google Sheet.
Summary
Flomenco WorkFlo is a powerful tool that simplifies and automates the data exchange between Google Sheets and Fabric Studio. With Flomenco WorkFlo, you can save time, reduce errors, and improve data quality when migrating and updating your title metadata from any source into Fabric Studio. Flomenco WorkFlo’s no-code drag-and-drop interface lets you quickly iterate and is easily adapted to meet your specific needs.
How could you use Flomenco?
To learn more visit our website where you can contact us to request a demo, or sign up for a trial account.